JSignPdf Quick Start Guide
JSignPdf Introduction
JSignPdf is an open-source application that adds digital signatures to PDF documents. It’s written in Java programming language and it can be launched on the most of current OS. Users can control the application using simple GUI or command line arguments. Main features:
- supports visible signatures
- can set certification level
- supports PDF encryption with setting rights
- timestamp support
- certificate revocation checking (CRL and/or OCSP)
Benefits of digital signatures
Below are some common reasons for applying a digital signature to communications. (source Wikipedia)
Authentication
Although messages may often include information about the entity sending a message, that information may not be accurate. Digital signatures can be used to authenticate the source of messages. When ownership of a digital signature secret key is bound to a specific user, a valid signature shows that the message was sent by that user. The importance of high confidence in sender authenticity is especially obvious in a financial context. For example, suppose a bank’s branch office sends instructions to the central office requesting a change in the balance of an account. If the central office is not convinced that such a message is truly sent from an authorized source, acting on such a request could be a grave mistake.
Integrity
In many scenarios, the sender and receiver of a message may require confidence that the message has not been altered during transmission. Although encryption hides the contents of a message, it may be possible to change an encrypted message without understanding it. (Some encryption algorithms, known as nonmalleable ones, prevent this, but others do not.) However, if a message is digitally signed, any change in the message will invalidate the signature. Furthermore, there is no efficient way to modify a message and its signature to produce a new message with a valid signature, because this is still considered to be computationally infeasible by most cryptographic hash functions
License
JSignPdf is released under LGPL and/or MPL license. It means, it can be freely used for both personal and commercial use. For details look directly to license files.
History
The project started at the beginning of 2008. It was switched to a maintenance-only mode in 2012.
A greater change comes in 2021, where the project was switched to use the OpenPDF library instead of the old version of the iText library.
Author
The author of the JSignPdf is Czech developer Josef Cacek. He works in Java since 2000. Some links to Josef’s projects:
Getting support
If you don’t find the relevant information in this document or on the JSignPdf web page (http://jsignpdf.sourceforge.net/) use JSignPdf Google Group to ask the community.
https://groups.google.com/d/jsignpdf/
Prerequisites
Java
If you want to use JSignPdf, and you don’t install it on Windows using the installation program, you will need Java Runtime Environment (JRE) version 8 or newer. If you don’t have it, you can download it freely from web pages, for instance:
https://www.azul.com/downloads/?package=jre#download-openjdk
Keystore
To sign PDF documents you need a keystore with your private key. The most common keystore types supported by Java are:
- PKCS#12 – keys stored in .p12 and .pfx files
- PKCS#11 – keys stored usually on hardware modules
- JKS (Java Key Store)
- WINDOWS-MY – supported only on MS Windows with Java 6 and newer. You can use directly your certificates imported into your system.
JSignPdf has been also extended to support external keystore types like smart cards, or network HSMs. The first example is CloudFoxy (https://gitlab.com/cloudfoxy).
Launching
All platforms (with Java installed) should support the launching of jar file JSignPdf.jar. Use the following command in the directory, where the application is located.
$ java -jar JSignPdf.jar
Using JSignPdf – signing PDF files
Simple version
Fill text fields and press the Sign It button.
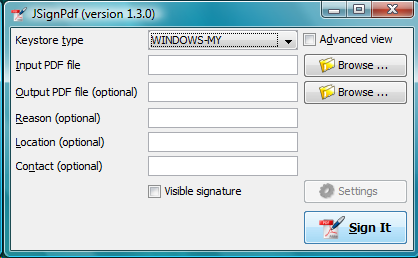
More detailed version
Select Key Store Type
The Keystore means the location where the private keys are located.
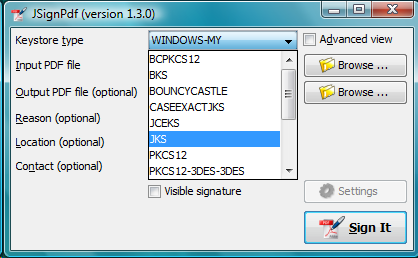
By default, JSignPdf displays keystore types provided by Java Runtime itself and the Bouncy Castle cryptographic provider.
JSignPdf has been extended to support remote/external keystore types. The first entry is “CloudFoxy” (https://gitlab.com/cloudfoxy), which is a REST API for physical smart cards, initially developed to support eIDAS signatures.
Keystore file and password
If you use PKCS#12 or Java keystore types (JKS, JCEKS), you have to select the file where the keys are stored and provide the password of this file. Path to the keystore file can be inserted directly by typing or you can use the Browse button to navigate through the file system with Open File Dialog.
Input and Output PDF files
Input PDF file is an existing PDF file to which should be added digital signature.
Output PDF file is the name of the result PDF file. If the value is not filled, automatically will be used the Input PDF file with additional suffix “_signed” (e.g. input test.pdf will result in test_signed.pdf)
The Input and Output files have to be different!
Reason, location, contact
The reason, location, and contact fields provide additional information about the signature. Filled values will be stored in the result PDF.
Remember passwords
JSignPdf stores filled information when you are exiting the application, so it’s present when you run it the next time. Passwords are not stored by default, but you can allow them by selecting checkbox Remember passwords.
Even if the password is stored in the encrypted form, we do not recommend storing passwords if your computer is used by more users!
Sign It
Button Sign It starts the signing process. It displays a console window and you can see what the program is doing.
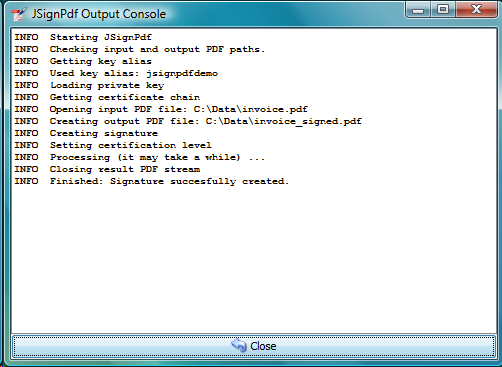
Advanced view
If you are a more experienced user or you have to handle encrypted PDFs or you have more keys stored in your keystore, you can use the Advanced view checkbox to enable additional functionality.
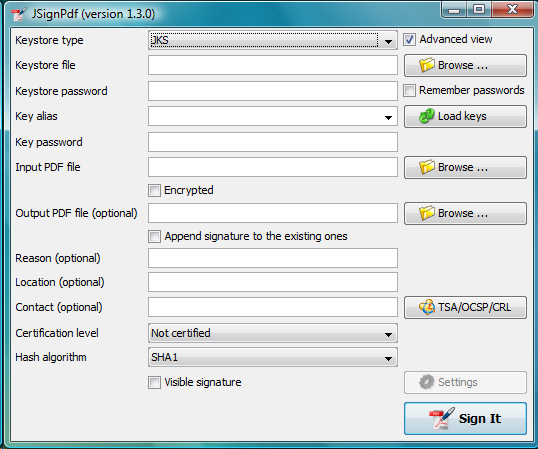
Key alias
When you have more private keys stored in the keystore, you can select which one will be used to sign the PDF file by filling the Key alias field. Either you can type alias name directly (combo box is editable) or you can load all names by pressing the Load keys button and then select one from the drop-down list.footnote:[Only the private keys, which are valid (at the time of the signing) are displayed in the list. If the certificate supports the Key Usage extension, the private key will only be displayed if it is meant for signing.]
If you don’t fill the Key alias field the first alias read from keystore will be used.
Key password
Each key in the keystore can be protected with its password. If this password differs from the password of keystore, fill it in the Key password input field.
Append signature
JSignPdf can work in two signing modes. It replaces existing signatures with the new ones by default. If you select the Append signature checkbox, the new one will be appended and the old signatures will stay unchanged. This option is disabled for encrypted documents.
Certification level
The JSignPdf application can add a certificate to the signed PDF. There are four levels of certification as you can see from the screenshot:
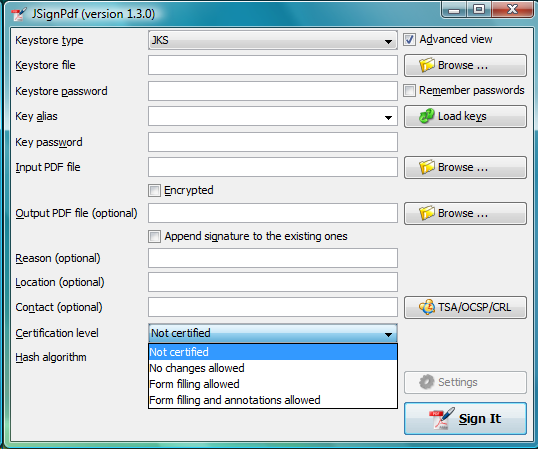
Hash algorithms
You can choose, which hash function will be used for the signature.
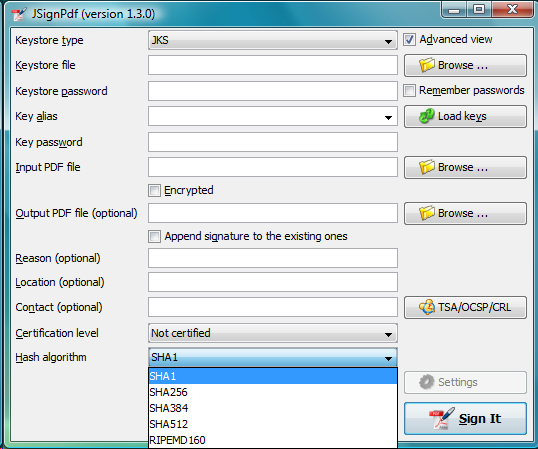
Encryption
PDF Encryption combobox enables additional fields for support of PDF security. By using this you can either sign secured PDFs (and change the rights and user password) or you can add encryption to unencrypted PDF during the signing.
Encryption: Passwords
Fill owner and user passwords to set it in secured result PDF. If the input PDF is encrypted, the Owner password field has to match to owner password of the input PDF.
Encryption: Certificate
Fill the path to a certificate file (.cer, .crt, …) which should be used for the PDF encryption. Only the user, which has the private key for the certificate will be able to open the file.
Rights
You can set allowed actions in encrypted result PDF by pressing the Rights button. A new modal window will be displayed and you can set the possible options there.
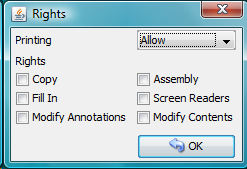
Normal rights are represented by checkboxes. Printing right has 3 levels, so the combo box is used for it.
Visible signature
Checkbox Visible signature allows you to create a visible field with signature directly in the signed PDF. If the checkbox is checked, button Settings is enabled and you can configure parameters (position/texts/images) of visible signature.
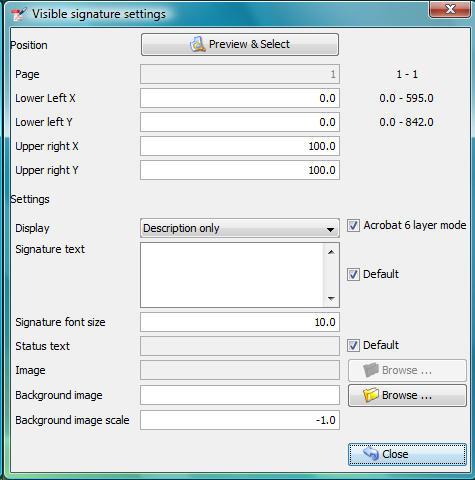
Read ToolTip texts, which are assigned to some input fields. You will get information, how to fill them correctly.
Page
Page number (counted from 1) to which the signature will be added.
Signature corners
Next four inputs Lower Left (X, Y) and Upper Right (X, Y) define the position of the signature on the page. You can fill in float numbers (with decimal places) as input. If you have already selected input PDF in the main window you will see a possible range for X and Y values on the right side of Lower Left (X, Y) input fields.
The position of a signature on the page is bounded by the lower-left corner and upper-right corner. The zero ([0,0]) position on the page is in the left bottom corner.
Preview / Select button
The PDF preview is supported from version 1.0.0. The borders of the visible signature are displayed on the chosen page. You can select a new position by pressing the left mouse button at the start corner, moving to the end corner, and releasing the mouse.
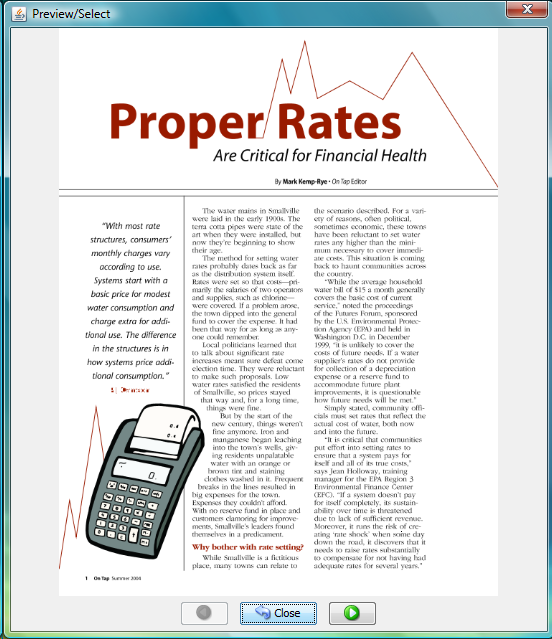
Display
In combo box Display you can set which fields will be generated to visible signature.
Acrobat 6 layers
The checkbox Acrobat 6 layer mode (checked by default) allows you to control which signature layers will be added to the signed document. Acrobat 6.0 and higher recommends that only layers n2 and n4 be present. If the checkbox is not selected then all layers will be created.
Texts and Images
Signature Text, Status Text, Image, and Background Image inputs define the content of fields in a visible signature. Signature Font Size is used for setting the size of Signature Text, it should contain a positive decimal number.
Background image scale defines the size of a background image. Any negative number means the best-fit algorithm will be used. Zero value means to stretch, which fills the whole field – it doesn’t keep the image ratio. A positive value means the multiplicator of the original size.
Supported file formats for the Image, and Background Image are GIF, JPEG, JPEG2000, PNG, WMF, BMP, and TIFF.
TSA – timestamps
To add timestamp into signature you will need some timestamping authority (TSA). Fill server address into TSA URL field and if the server requires authentication choose the authentication type and fill either TSA User and TSA Password fields or path to the certificate’s private key (it has to be PKCS#12 keystore) and the password. You can also set TSA Policy OID, which will be sent to the TSA server in the request, but probably you will not need to do so and the server uses the right policy by itself.
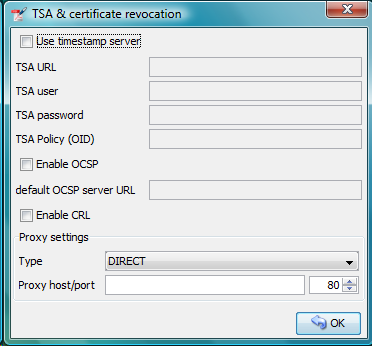
Certificate revocation checking
JSignPdf supports two standard ways of certificate revocation checking – CRL and OCSP. Most of the X.509 certificates support CRL, but it has some disadvantages (for instance the size of the list and possibly outdated information). The second – OCSP solves the mentioned issues, but not all Certification Authorities (CA) support this protocol.
CRL
RFC 3280, Internet X.509 Public Key Infrastructure, Certificate and Certificate Revocation List (CRL) Profile.
Wikipedia says: In the operation of some cryptosystems, usually public key infrastructures (PKIs), a certificate revocation list (CRL) is a list of certificates (or more specifically, a list of serial numbers for certificates) that have been revoked or are no longer valid, and therefore should not be relied upon.
Such a list will be downloaded from CA and stored in PDF during the signing process.
OCSP
RFC 2560, X.509 Internet PKI Online Certificate Status Protocol-OCSP.
Wikipedia says: The Online Certificate Status Protocol (OCSP) is an Internet protocol used for obtaining the revocation status of an X.509 digital certificate. It is described in RFC 2560 and is on the Internet standards track. It was created as an alternative to certificate revocation lists (CRL), specifically addressing certain problems associated with using CRLs in public key infrastructure (PKI). Messages communicated via OCSP are encoded in ASN.1 and are usually communicated over HTTP. The "request/response" nature of these messages leads to OCSP servers being termed OCSP responders.
If OCSP is enabled in JSignPdf and the protocol is supported for the certificate, the OCSP request will be created and the response will be stored in a signed PDF. The URL of the OCSP server is retrieved from the certificate. If the OCSP part is not found in the signing certificate, the value from the default OCSP server URL field will be used.
Proxy settings
If some “online” feature (TSA, CRL, OCSP) is enabled and JSignPdf runs behind a firewall, you can set the proxy, which will be used for all internet connections. Proxy type DIRECT means no proxy will be used.
Using hardware tokens for signing
Steps to sign documents using hardware tokens:
- Install PKCS#11 driver for your token. Check the vendor’s documentation and install a proper driver for your system;
- Create a configuration file pkcs11.cfg somewhere on your system. It will be used to configure a Java SunPKCS11 security provider. (see https://docs.oracle.com/javase/8/docs/technotes/guides/security/p11guide.html)\ The content depends on your driver, you can try to start with a simple 2 lines: +
name=Test
library=/path/to/your/PKCSDriver.so
- Try to run JSignPdf with PKCS11 debug enabled:
java -Djava.security.debug=pkcs11keystore \
-Djava.security.debug=sunpkcs11 \
-jar JSignPdf.jar
If it doesn’t work, try to add parameter +slot+ or +slotListIndex+ into +pkcs11.cfg+ file, e.g.:
name=Test
library=/path/to/your/PKCSDriver.so
slot=2
or
name=Test
library=/path/to/your/PKCSDriver.so
slotListIndex=1
Value used for +slot+ or +slotListIndex+ depends on how many certificates you have installed.
If the PKCS11 keystore type works properly in the GUI and you can use the certificate on your token, you’re ready to use it also in the batch mode.
java -jar JSignPdf.jar -kst PKCS11 -ksp 123456 document.pdf
Advanced application configuration
Some advanced options are not controlled from GUI or the command line. They can be only set directly in the appropriate configuration file.
conf.properties
The property file conf/conf.properties contain several option groups:
- visible signature font settings
- control the certificate checks
- PKCS#11 support
- enable more strict SSL handling
Java VM options using EXE launchers
If the Java VM properties have to be changed (e.g. maximum memory allowed) and the EXE wrapper is used, you can edit the appropriate .l4j.ini file (e.g. JSignPdf.l4j.ini).
The arguments should be separated with spaces or newlines, environment variable expansion is supported, for example:
-Dswing.aatext=true
-Dsomevar="%SOMEVAR%"
-Xms32m
-Xmx512m
Solving problems
Out of memory error
If you will see OutOfMemoryError in the program console, you need to allow java to use more memory.
Add -Xmx<size> switch to your java. Following example allows java to use 512MB (heap size).
$ java -Xmx512m -jar JSignPdf.jar
Command line (batch mode)
usage: java -jar JSignPdf.jar [file1.pdf [file2.pdf ...]] [-a] [--bg-path
<file>] [--bg-scale <scale>] [-c <contact>] [-cl <level>] [--crl] [-d
<path>] [--disable-acrobat6-layer-mode] [--disable-assembly]
[--disable-copy] [--disable-fill] [--disable-modify-annotations]
[--disable-modify-content] [--disable-screen-readers] [-e] [-ec <file>]
[-fs <size>] [-h] [-ha <algorithm>] [--img-path <file>] [-ka <alias>]
[-ki <index>] [-kp <password>] [-ksf <file>] [-ksp <password>] [-kst
<type>] [-l <location>] [--l2-text <text>] [--l4-text <text>] [-lk]
[-lkt] [-llx <position>] [-lly <position>] [-lp] [-lpf <file>] [--ocsp]
[--ocsp-server-url <responderUrl>] [-op <prefix>] [-opwd <password>] [-os
<suffix>] [-pe <mode>] [-pg <pageNumber>] [-pr <right>] [--proxy-host
<hostname>] [--proxy-port <port>] [--proxy-type <type>] [-q] [-r
<reason>] [--render-mode <mode>] [-ta <method>] [-ts <URL>]
[--tsa-policy-oid <policyOID>] [-tscf <file>] [-tscp <password>] [-tsct
<ks-type>] [-tsh <algorithm>] [-tsp <password>] [-tsu <username>] [-upwd
<password>] [-urx <position>] [-ury <position>] [-v] [-V]
JSignpdf is an application designed to digitally sign PDF documents. If you
start the program without any command line argument, the GUI will be started,
otherwise you can use JSignPdf in command line batch mode.
-a,--append add signature to existing ones. By
default are existing signatures
replaced by the new one.
--bg-path <file> background image path for visible
signatures
--bg-scale <scale> background image scale for visible
signatures. Insert positive value to
multiply image size with the value.
Insert zero value to fill whole
background with it (stretch). Insert
negative value to best fit resize.
-c,--contact <contact> signer's contact details (a signature
field)
-cl,--certification-level <level> level of certification. Default value
is NOT_CERTIFIED. Available values are
NOT_CERTIFIED,
CERTIFIED_NO_CHANGES_ALLOWED,
CERTIFIED_FORM_FILLING,
CERTIFIED_FORM_FILLING_AND_ANNOTATIONS
--crl enable CRL certificate validation
-d,--out-directory <path> folder in which the signed documents
will be stored. Default value is
current folder.
--disable-acrobat6-layer-mode disables the Acrobat 6 layer mode i.e.
all signature layers will be created.
Acrobat 6.0 and higher recommends that
only layer n2 and n4 be present.
--disable-assembly deny assembly in encrypted documents
--disable-copy deny copy in encrypted documents
--disable-fill deny fill encrypted documents
--disable-modify-annotations deny modify annotations in encrypted
documents
--disable-modify-content deny modify content in encrypted
documents
--disable-screen-readers deny screen readers in encrypted
documents
-e,--encrypted This property is deprecated, use
-encryption PASSWORD instead!
-ec,--encryption-certificate <file> path to the certificate file, which is
used to encrypt output PDF in case of
-encryption CERTIFICATE
-fs,--font-size <size> font size for visible signature text,
default value is 10.0
-h,--help prints this help screen
-ha,--hash-algorithm <algorithm> hash algorithm used for signature.
Default value is SHA1. Available values
are SHA1, SHA256, SHA384, SHA512,
RIPEMD160
--img-path <file> image path for visible signature
-ka,--key-alias <alias> name (alias) of the key, which should
be used for signing the document. If
this option is not given, the first key
in the keystore is used. (List the key
aliases using -lk)
-ki,--key-index <index> zero based index of the key, which
should be used for signing the
document. If neither this option nor
alias is given, the first key (index=0)
in the keystore is used. (List the key
aliases using -lk). This option has
lower priority than alias.
-kp,--key-password <password> password of the key in keystore. In
most cases you don't need to set this
option - only keystore is protected by
a password, but just in case :)
-ksf,--keystore-file <file> sets KeyStore file - as the value use
the path on which is file with private
key(s) located (.p12, .pfx, .jks, ...).
Some keystores haven't keys stored in a
file (e.g. windows keystore -
WINDOWS-MY), then don't use this
option.
-ksp,--keystore-password <password> password to KeyStore
-kst,--keystore-type <type> sets KeyStore type (you can list
possible values for this option -lkt
argument)
-l,--location <location> location of a signatue (e.g. Washington
DC). Empty by default.
--l2-text <text> signature text, you can also use
placeholders for signature properties
(${signer}, ${timestamp}, ${location},
${reason}, ${contact})
--l4-text <text> status text
-lk,--list-keys lists keys in choosen keystore
-lkt,--list-keystore-types lists keystore types, which can be used
as values -kst option
-llx <position> lower left corner postion on X-axe of a
visible signature
-lly <position> lower left corner postion on Y-axe of a
visible signature
-lp,--load-properties Loads properties from a default file
(created by GUI application).
-lpf,--load-properties-file <file> Loads properties from the given file.
The file can be create by copying the
default property file .JSignPdf created
by the GUI in the user home directory.
--ocsp enable OCSP certificate validation
--ocsp-server-url <responderUrl> default OCSP server URL, which will be
used in case the signing certificate
doesn't contain this information
-op,--out-prefix <prefix> prefix for signed file. Default value
is empty prefix.
-opwd,--owner-password <password> owner password for encrypted documents
(used when -e option is given)
-os,--out-suffix <suffix> suffix for signed filename. Default
value is "_signed". (e.g. sign process
on file mydocument.pdf will create new
file mydocument_signed.pdf)
-pe,--encryption <mode> encryption mode for the output PDF
Default value is NONE. Possible values
are NONE, PASSWORD, CERTIFICATE. Use
togethter with -upwd and -opwd in case
of PASSWORD mode, and -ec in case of
CERTIFICATE
-pg,--page <pageNumber> page with visible signature. Default
value is 1 (first page). If the
provided page number is out of bounds,
then the last page is used.
-pr,--print-right <right> printing rights. Used for encrypted
documents. Default value is
ALLOW_PRINTING. Available values are
DISALLOW_PRINTING,
ALLOW_DEGRADED_PRINTING, ALLOW_PRINTING
--proxy-host <hostname> hostname or IP address of proxy server
--proxy-port <port> port of proxy server, default value is
80
--proxy-type <type> proxy type for internet connections.
Default value is DIRECT. Possible
values are DIRECT, HTTP, SOCKS
-q,--quiet quiet mode - without info messages
during process
-r,--reason <reason> reason of signature. Empty by default.
--render-mode <mode> render mode for visible signatures.
Default value is DESCRIPTION_ONLY.
Possible values are DESCRIPTION_ONLY,
GRAPHIC_AND_DESCRIPTION,
SIGNAME_AND_DESCRIPTION
-ta,--tsa-authentication <method> authentication method used when
contacting TSA server. Default value is
NONE. Possible values are NONE,
PASSWORD, CERTIFICATE
-ts,--tsa-server-url <URL> address of timestamping server (TSA).
If you use this argument, the timestamp
will be included to signature. (For
testing purposes you can try following
URL
http://dse200.ncipher.com/TSS/HttpTspSe
rver)
--tsa-policy-oid <policyOID> TSA policy OID which should be set to
timestamp request.
-tscf,--tsa-cert-file <file> path to keystore file, which contains
private key used to authentication
against TSA server, when CERTIFICATE
authentication method is used
-tscp,--tsa-cert-password <password> password used to open PKCS#12 file (see
-tscf option) with a private key
-tsct,--tsa-cert-file-type <ks-type> keystore type for TSA CERTIFICATE
authentication - the default is PKCS12
-tsh,--tsa-hash-algorithm <algorithm> hash algorithm used to in query to
time-stamping server (TSA); the default
is SHA-1
-tsp,--tsa-password <password> TSA user password. Use this switch if
you use timestamping (-ts) and TSA
server requires authentication.
-tsu,--tsa-user <username> TSA user name. Use this switch if you
use timestamping (-ts) and TSA server
requires authentication.
-upwd,--user-password <password> user password for encrypted documents
(used when -e option is given)
-urx <position> upper right corner postion on X-axe of
a visible signature
-ury <position> upper right corner postion on Y-axe of
a visible signature
-v,--version shows the application version
-V,--visible-signature enables visible signature
Program exit codes
| Code | Meaning |
|---|---|
| 0 | program finished without errors |
| 1 | command line is in a wrong format |
| 2 | no operation requested - e.g. no file for signing provided |
| 3 | signing of some, but not all, files failed |
| 4 | signing of all files failed |
Examples
$ java -jar JSignPdf.jar -kst WINDOWS-MY mydocument.pdf
-> creates copy of mydocument.pdf with name mydocument_signed.pdf, which is
digitally signed with the first certificate found in default windows certificate
store
------------
$ java -jar JSignPdf.jar -kst PKCS12 -ksf my_certificate.pfx -ksp
myPrivateKeystorePassword -ka cert23 -pe PASSWORD -opwd xxx123 -upwd 123xxx -pr
DISALLOW_PRINTING mydocument.pdf
-> creates signed and encrypted file mydocument_signed.pdf, printing of the new
file is not allowed. For signature is used key with alias cert23 from the file
my_certificate.pfx
------------
$ java -jar JSignPdf.jar -lkt
-> lists keystore types
------------
$ java -jar JSignPdf.jar -kst PKCS12 -ksf my_certificate.pfx -ksp
myVeryPrivatePassword -lk -q
-> list names (aliases) of keys stored in my_certificate.pfx file using the
password for keystore. Quiet mode is enabled so no debug info is printed.
Other command line tools
InstallCert Tool
In some cases, when the JSignPdf connects to server through HTTPS protocol (e.g. to TSA server for timestamping), it can fail with console message “SSLHandshakeException”. It’s caused because Java uses keystore (named “cacerts”) with preinstalled well-known certification authorities root certificates and if the HTTPS server doesn’t have certificate signed by a such registered authority, the connection is refused.
If you trust the server, which was refused, you can add its certificate (or some parent certificate in the certificate chain) to the Java cacerts keystore. JSignPdf comes with command line utility for it – InstallCert.
Usage:
$java -jar InstallCert.jar
or
$java -jar InstallCert.jar hostname[:port] [cacertPwd]
If you don’t provide a hostname argument, you will be asked for it.
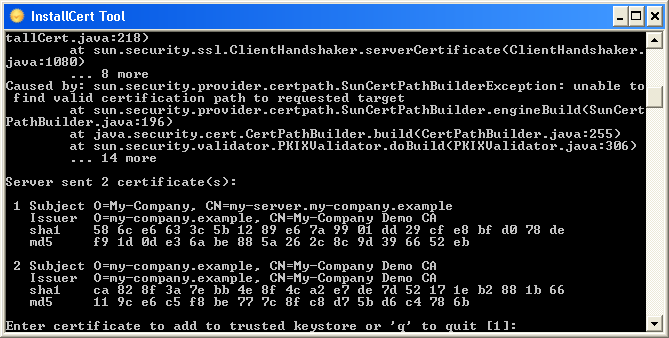
The certificate chain will be displayed and you can choose which one will be imported.